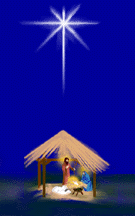 |
|
|
||||
 |
||||||||||||||||||
|
Piccolo manuale per l' installazione e l' uso del
programma PROGPAR. Questo software viene usato per programmare la scheda relè collegata alla porta parallela del PC. |
||||||||||||||||||
L'utilizzo del programma è molto semplice e intuitivo. Iniziamo con l'installazione: Una volta in possesso del file zippato PROGPAR.ZIP, scompattiamolo in una directory temporanea, quindi eseguiamo il file SETUP.EXE. Il programma verrà installato correttamente nel computer Terminata l'installazione, il programma sarà pronto per l'utilizzo. Una volta richiamato il programma tramite il menù programmi di Windows, verrà visualizzata una finestra simile alla seguente: |
||||||||||||||||||
 |
||||||||||||||||||
|
||||||||||||||||||
|
||||||||||||||||||
|
||||||||||||||||||
|
Visualizza output: Se selezionato, durante lo svolgimento del programma lo stato dei relè viene evidenziato nella maschera Bit uscita. |
||||||||||||||||||
|
Intervallo: Intervallo, in millesimi di secondo, prima di passare allo step successivo. |
||||||||||||||||||
|
Descrizione del bit N°: E' anche possibile inserire una descrizione della funzione svolta da ogni relè. Inserire la descrizione in questo campo. Per cambiare il bit (relè) basta cliccare con il mouse sopra il numero del bit o la checkbox corrispondente. |
||||||||||||||||||
 |
||||||||||||||||||
| Step abilitato: Se marcato lo step viene eseguito, altrimenti viene ignorato. |
||||||||||||||||||
| Loop continuo: Selezionando questa opzione la sequenza viene eseguita continuamente, altrimenti viene eseguita una sola volta. |
||||||||||||||||||
Durata totale: Indica la durata di tutta la sequenza in millesimi di secondo. Il tempo degli step non abilitati non viene conteggiato.
|
||||||||||||||||||
|
||||||||||||||||||
Aggiungi: Aggiunge un nuovo step in coda alla sequenza. |
||||||||||||||||||
Inserisci: Inserisce un nuovo step nella posizione corrente spostando lo step attuale in basso. |
||||||||||||||||||
Elimina: Mi pare ovvio... |
||||||||||||||||||
Copia: Copia nel buffer tutti i parametri dello step editato. |
||||||||||||||||||
Incolla: Inserisce nella posizione corrente i parametri memorizzati con il tasto Copia. |
||||||||||||||||||
|
||||||||||||||||||
|
||||||||||||||||||
| Status Bar: La Status bar è la riga posta in basso al form. Essa visualizza due diverse informazioni: |
||||||||||||||||||
|
||||||||||||||||||
| Altre caratteristiche: | ||||||||||||||||||
| Questo programma funziona bene con tutti
i sistemi operativi, ('95, '98, Me, NT, 2000, XP). Sono supportate sia la parallela LPT1 (indirizzo &H378) sia la parallela LPT2 (indirizzo &H278). Ovviamente, se la porta LPT2 non è installata, non viene riconosciuta. Se alla porta LPT installata non corrisponde un indirizzo di base standard, questo indirizzo può essere inserito tramite il menu Opzioni. E' possibile passare
alcuni parametri anche dalla riga di comando. |
||||||||||||||||||
|
||||||||||||||||||
| Scelta Opzioni nel menu File: | ||||||||||||||||||
| Questa modifica è stata aggiunta alla versione 3. | ||||||||||||||||||
|
||||||||||||||||||
| I nuovi PC non hanno più la porta
parallela, sostituita ormai dalla porta USB. Si trovano in commercio delle schede aggiuntive PCI oppure PCI Express che permettono di aggiungere al PC la porta LPT. Non sempre però l'indirizzo base della porta aggiunta corrisponde all'indirizzo standard, quindi è stato necessario implementata la possibilità di poter gestire e programmare anche le porte LPT aggiunte con un indirizzo non convenzionale. Trovare l'indirizzo della nuova periferica è semplice. Agire come segue: |
||||||||||||||||||
|
||||||||||||||||||
| L'indirizzo da utilizzare è quello evidenziato in figura: | ||||||||||||||||||
|
|
||||||||||||||||||
|
Manuale versione 3.1. Agg. 18/02/2009 |
||||||||||||||||||
|
||||||||||||||||||